1. D 드라이브에 SpringStudy 라는 이름의 폴더를 생성 하여 프로젝트를 만들 것이다.
2. STS3 를 사용하기 위해 JAVA 11 버전을 설치 할 것이다.
아래 링크로 가보았을 때 jdk-11 이 있으면 해당 버전을 사용하면 된다.
아니면 설치 해 주자.
C:\Program Files\Java
환경변수에 아래를 넣어주자.
경로는 jdk 링크의 bin 폴더이다.
C:\Program Files\Java\jdk-11\bin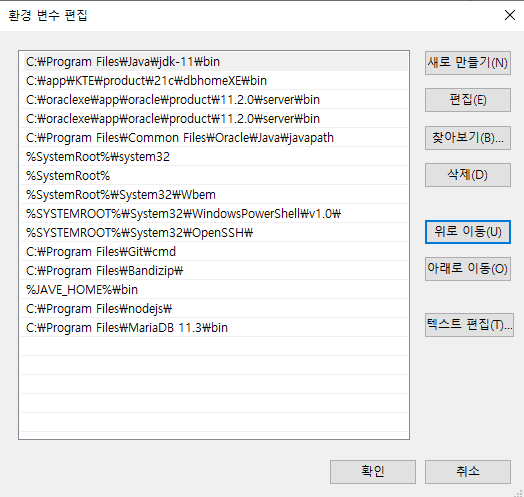
재부팅 후 버전을 확인 해 보자.

아래 페이지에서 아래로 내려가서
Spring | Tools
spring.io
Spring Tool Suite 3 버전을 받을 것이다.
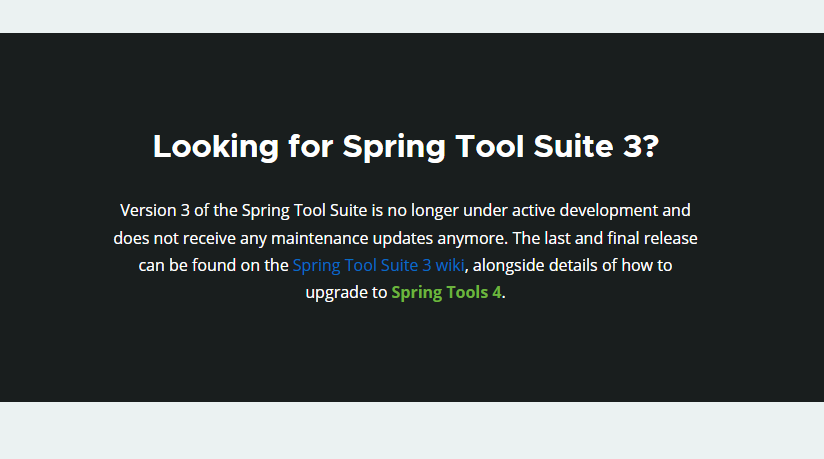
바로 받으려면 아래 링크를 클릭하면 된다.
받은 후 압축을 풀고 폴더를 들어가면 sts-3.9.18.RELEASE 폴더가 있을 것이다.
해당 폴더를 D 드라이브에 넣어주자.
편하게 사용하기 위해 sts-3.9.18.RELEASE 폴더 안의 STS.exe 파일을 바탕화면에 바로가기를 만들어주자.
이제 exe 파일을 실행 해 보자.
아래 화면이 나오면서 초기 화면이 나올 것이다.
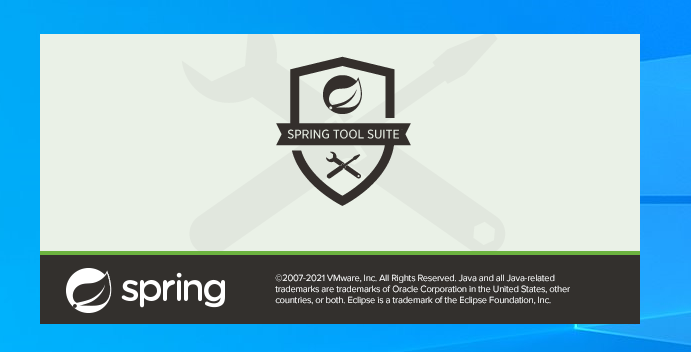
SpringStudy 폴더를 기본으로 만들어 준다.
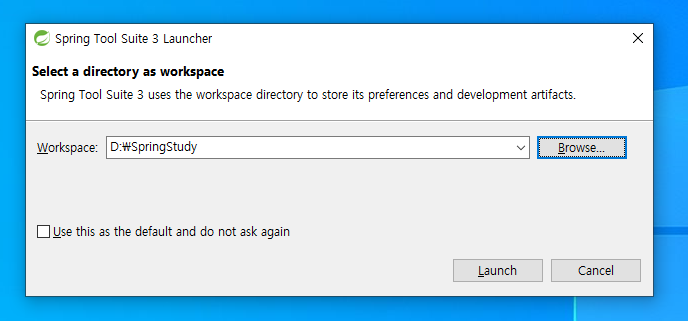
기본 화면은 다음과 같다.
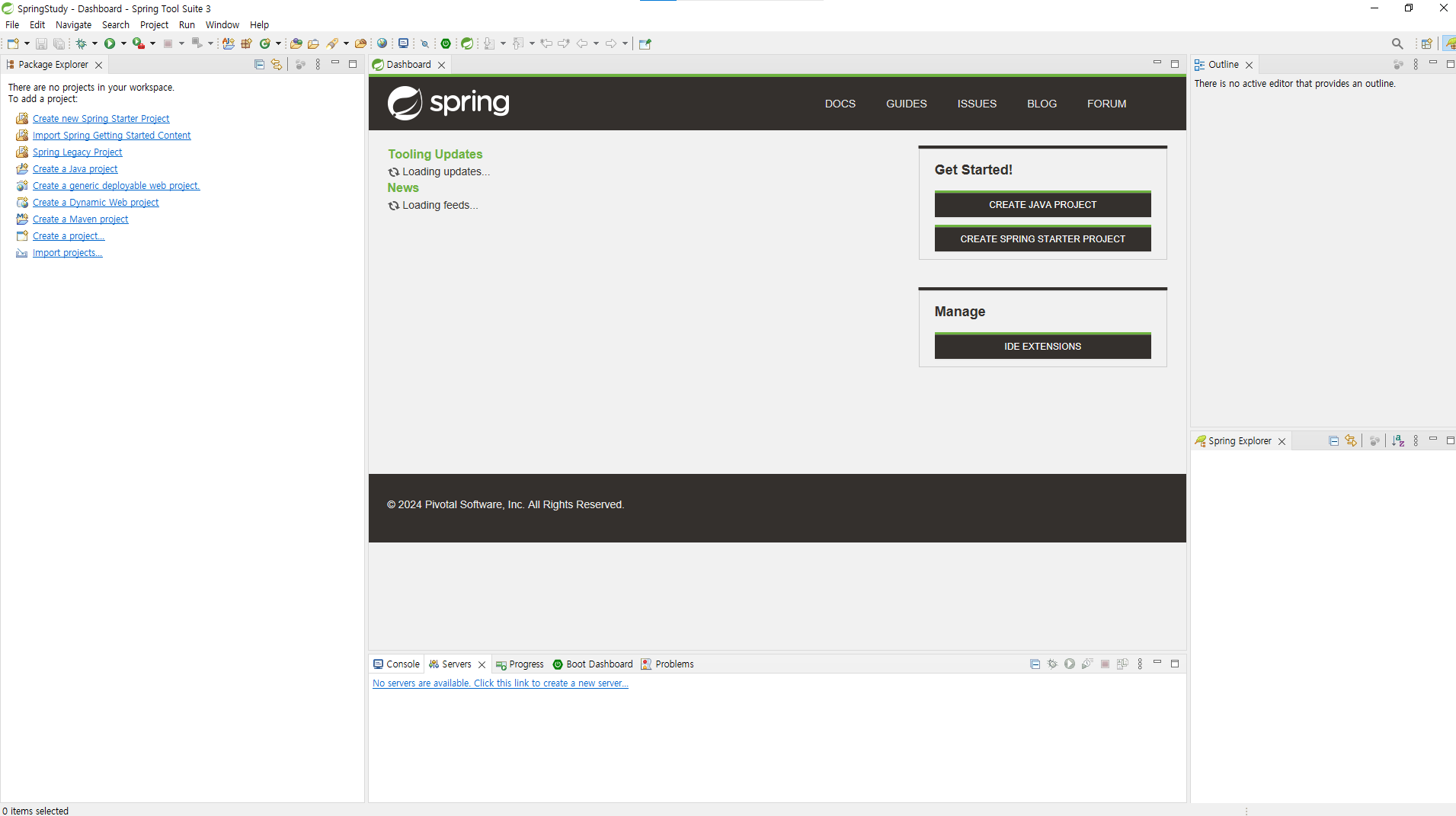
서버를 하나 생성 해주자.
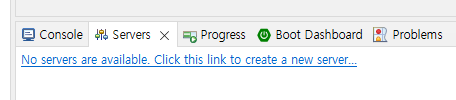
톰캣 9 버전을 선택 시 다운로드 후 Finish 를 클릭 해주면 된다.
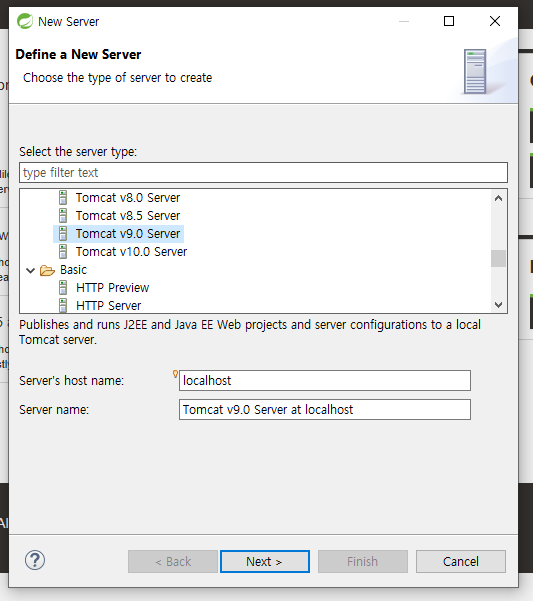
Dounload and Install 을 클릭하여 다운 받고 JRE 버전을 11으로 변경 해 준다.
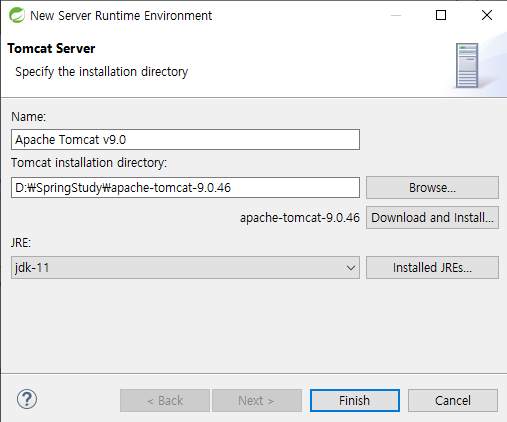
서버 버전을 맞추고 싶은 경우에는 아래 홈페이지에 들어가서 원하는 버전의 zip 파일을 다운받아 압축을 풀어 사용하자.
Apache Tomcat® - Welcome!
The Apache Tomcat® software is an open source implementation of the Jakarta Servlet, Jakarta Pages, Jakarta Expression Language, Jakarta WebSocket, Jakarta Annotations and Jakarta Authentication specifications. These specifications are part of the Jakarta
tomcat.apache.org
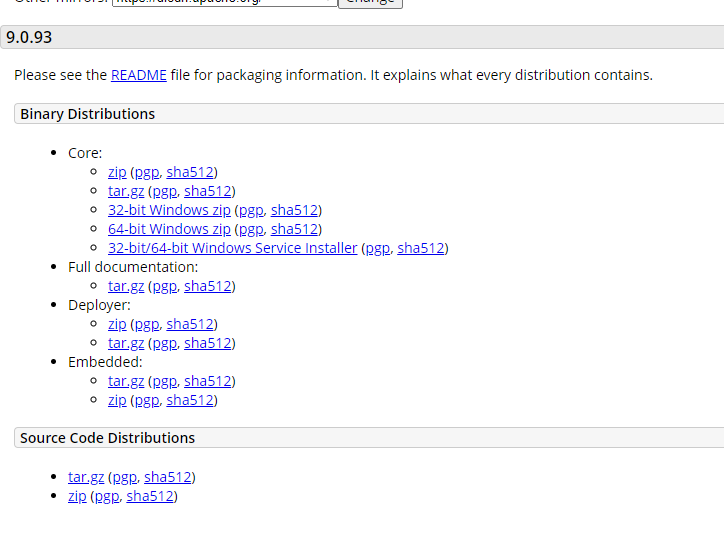
서버를 시작하여 Started 라고 나오면 완료 된 것이다.
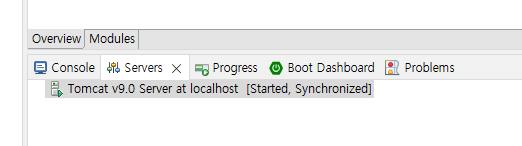
포드번호가 문제라면 서버를 더블클릭하여
포트 번호를 변경 하여 재 실행 한다.
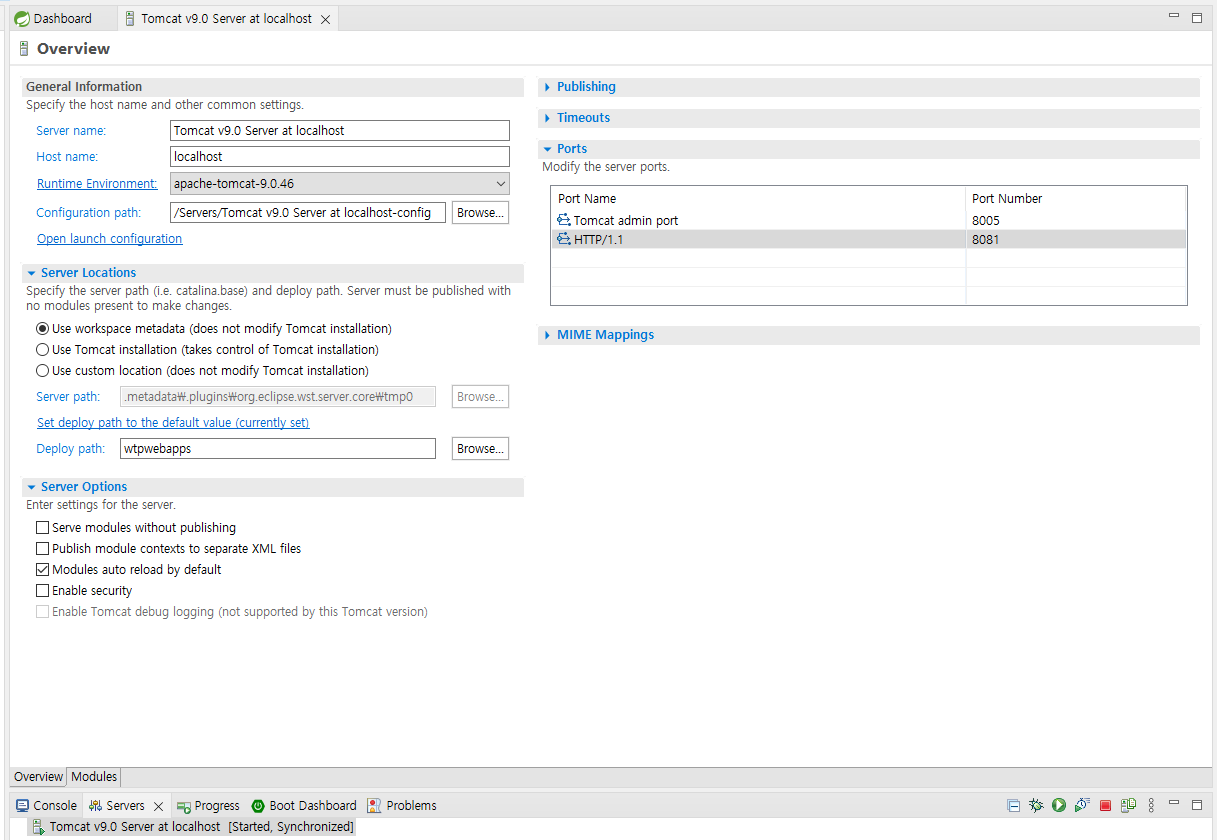
이제 File - New 에서 Spring Legacy Project 를 생성해 줄 것이다.
STS3 에서 MVC Model을 자동으로 만들어주는 기능이 삭제 되었는데 (STS4를 권장하기 위함)
수동으로 설정 해 줄 것이다.
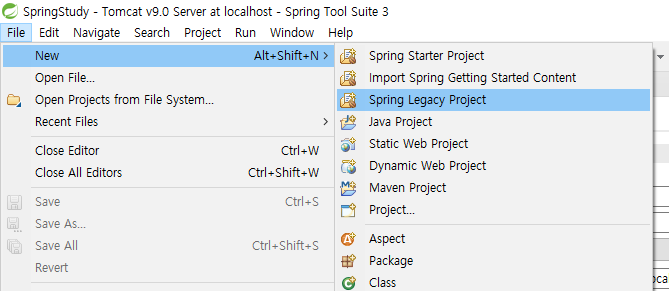
STS 를 닫은 후 SpringStudy 폴더에 .metadata 폴더로 들어가 보자.
해당 폴더는 프로젝트 관련 설정 파일 폴더인데
여기에 다음 파일을 받아 덮어 씌워주자.
https://drive.google.com/file/d/1mDSax9u6wySr7qktCopulrnLuliAsc8J/view?usp=drive_link
이후 STS를 다시 실행,
Servers 를 제외한 다른 폴더는 삭제한다.
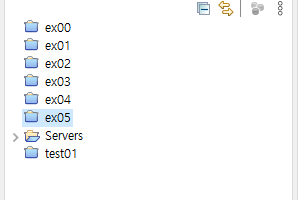
다시 File - New 에서 Spring Legacy Project 를 들어가면 MVC 패턴이 있는 것을 볼 수 있다.
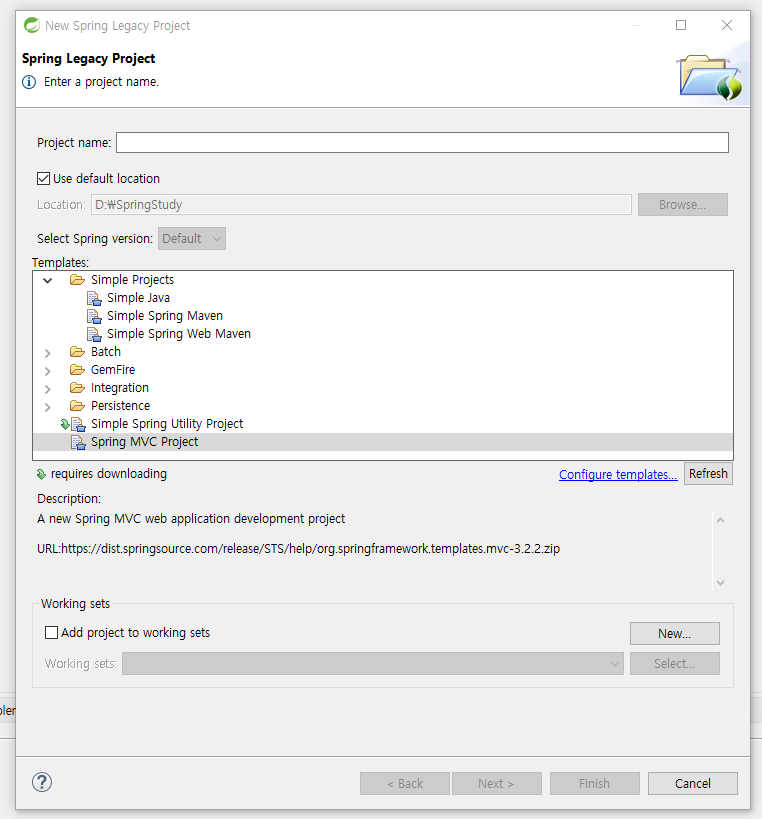
ex01 이라는 프로젝트를 만들어주자
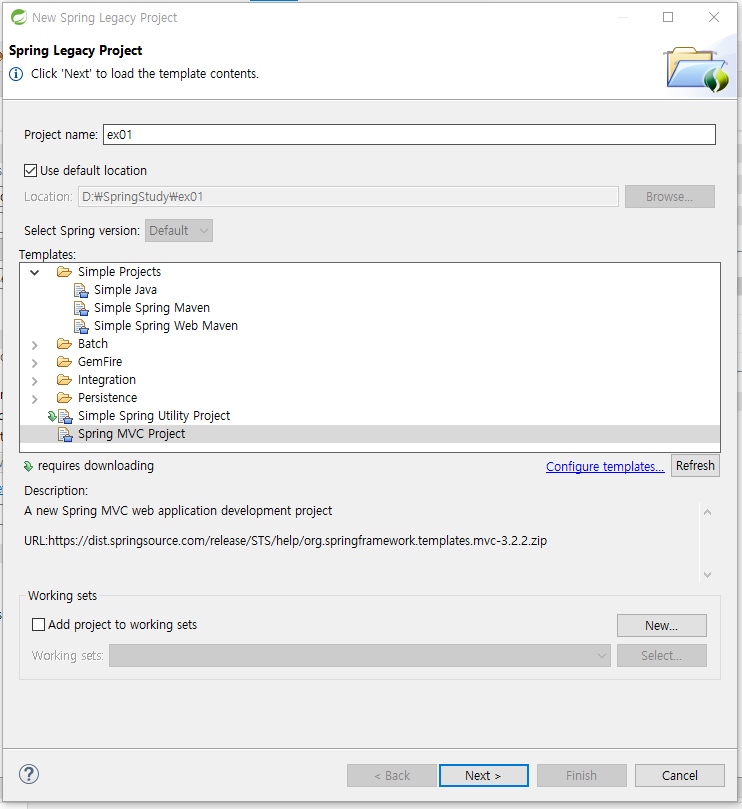
top level package 에 [기관].[프로젝트 이름].[프로젝트 소 이름]
ex : org.bigdata.controller
이 들어가야한다.
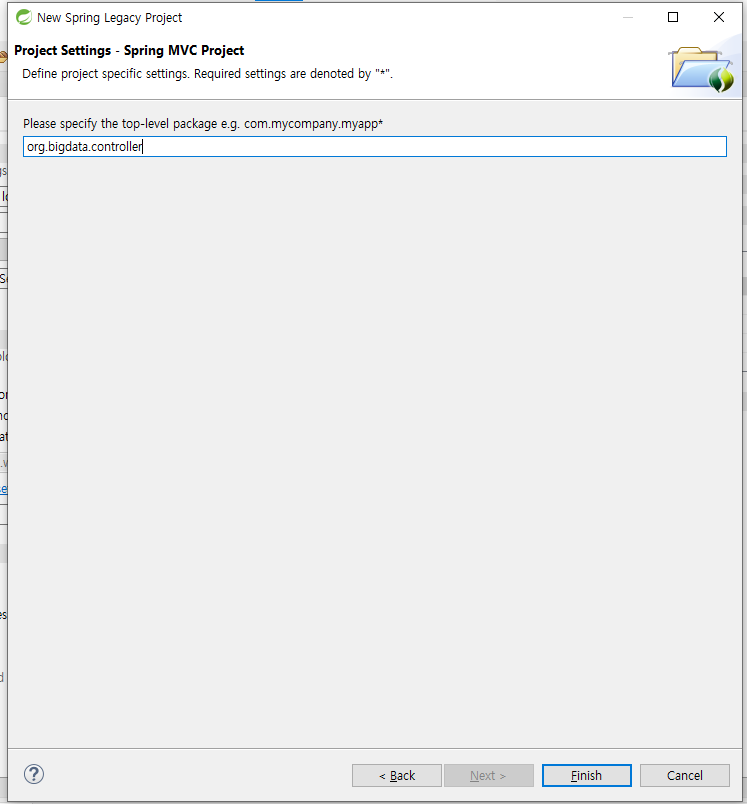
Finish 를 눌러 생성 해주자.
생성된 프로젝트 구조를 확인 할 수 있다.
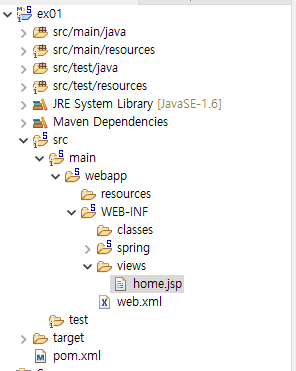
src/main/java
-> 자바 파일 위치
src/main/resources
-> 설정 파일 위치
src/test/java
-> 테스트용 자바 클래스 위치
JRE System Library
-> 라이브러리 위치
Maven Dependencies
-> pom.xml 에서 설정한 파일 다운로드 폴더
web.xml (배포서술자)
root-context.xml
-> 데이터베이스 설정 파일
servlet-context.xml
-> 웹설정 관련 파일
views
-> jsp파일이 존재하는 default 폴더
pom.xml
-> 관련 라이브러리 설정 파일
이제 Properties - Project Facets 에서 자바 11 버전으로 변경 후 서버를 설정 해 준다.
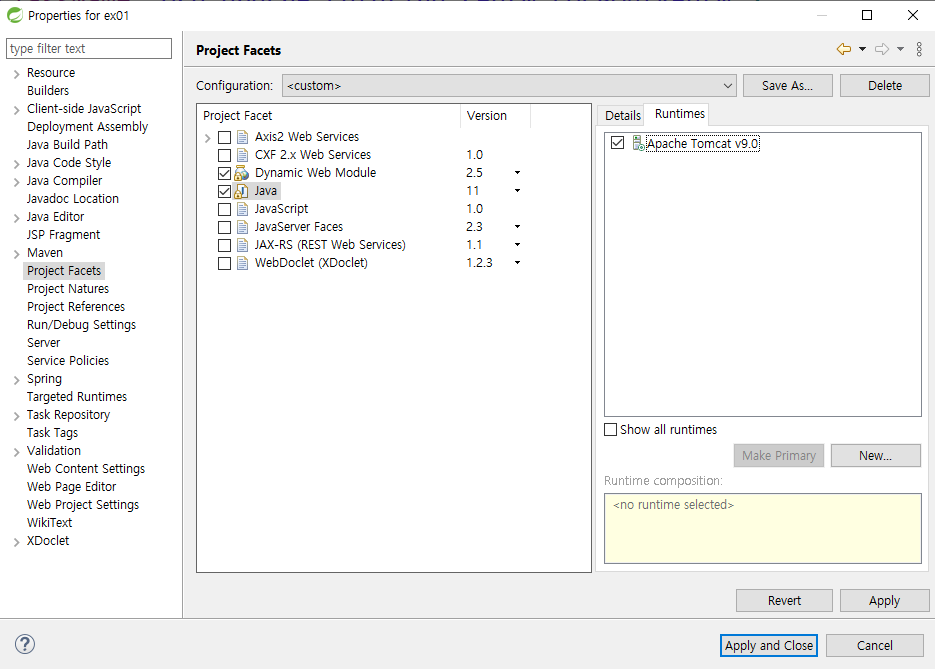
이후 Window - Pregerences - General - Apprearance 에서 테마를 수정해 주거나 이런건 알아서..
Workspace - Text file encoding 부분을 UTF-로 변경 해 준다.
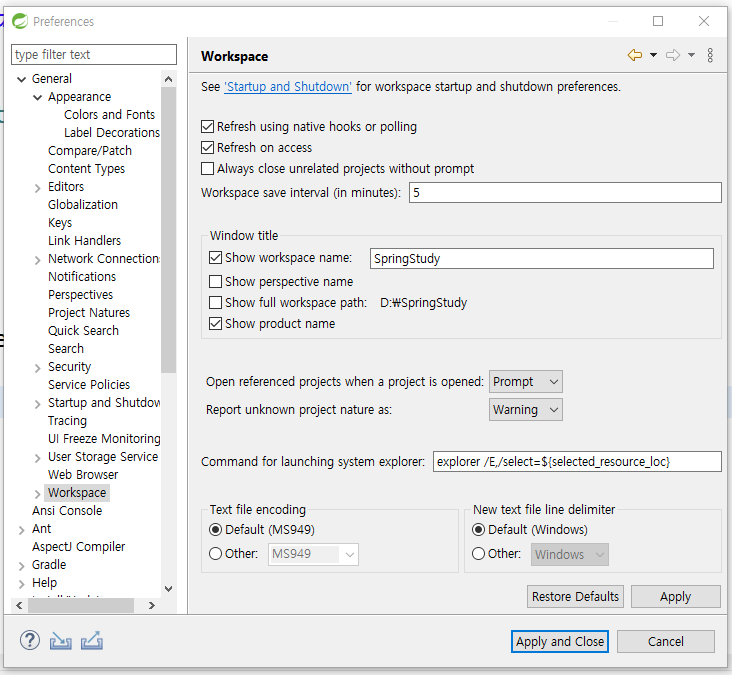
웹 브라우저 설정도 확인 해주자.
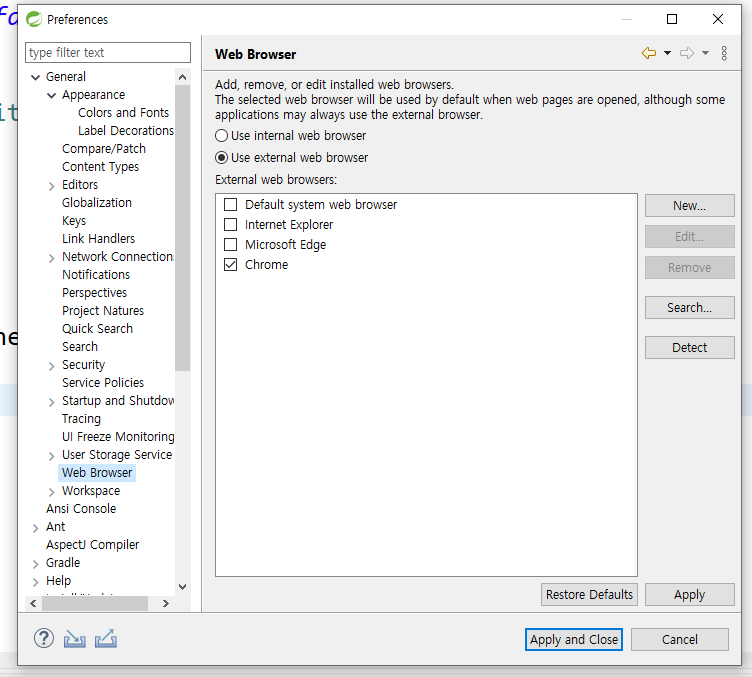
Web 에서 CSS, HTML, JSP 부분에 UTF-8 이 설정 되어있는지 확인한다.
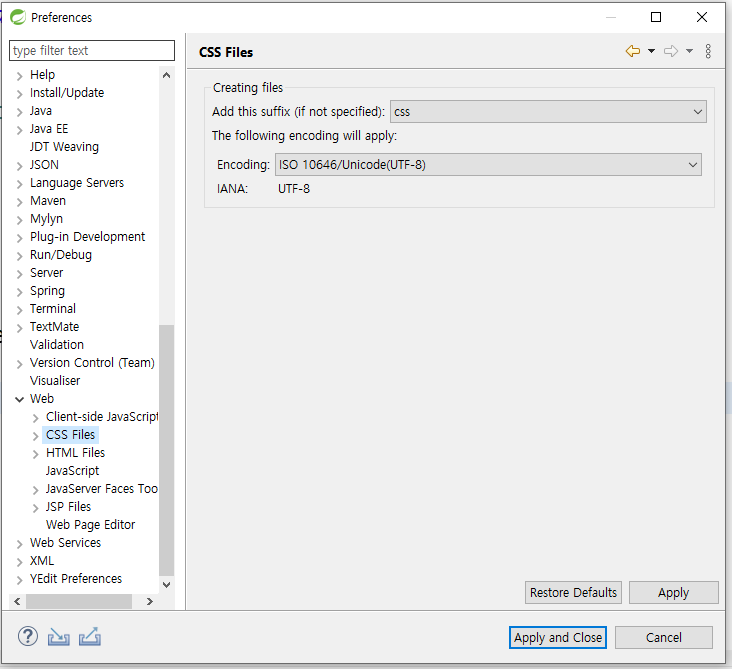
pom.xml 을 수정 해주자.
자바 버전과 프레임워크 버전을 바꾸어준다.
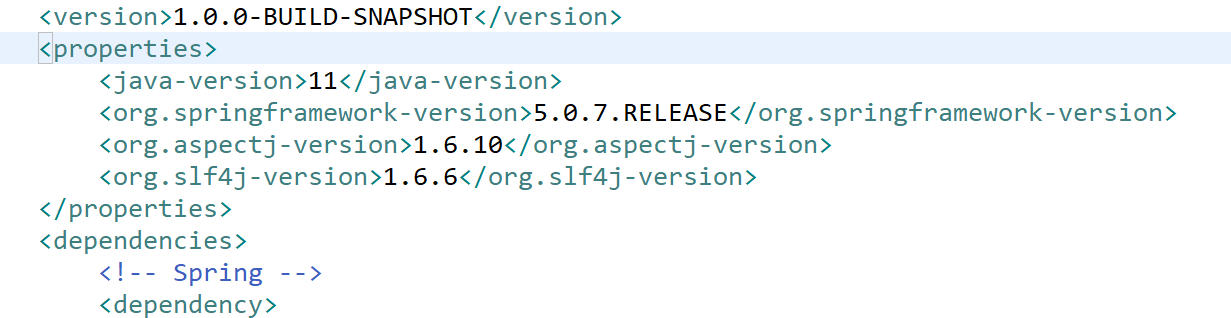
83 라인의 scope 를 주석 처리 해 준다.
(Ctrl + Shift + /)
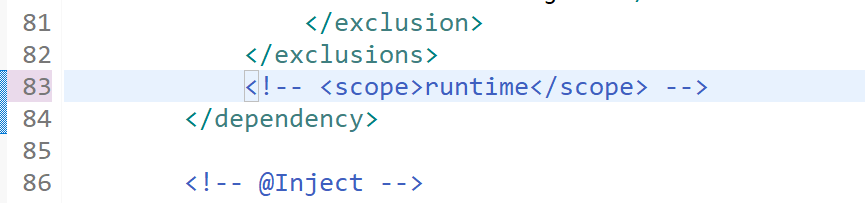
114 라인의 jnuit 을 4.12 로 변경 (4.10 이상이 여야 한다.)
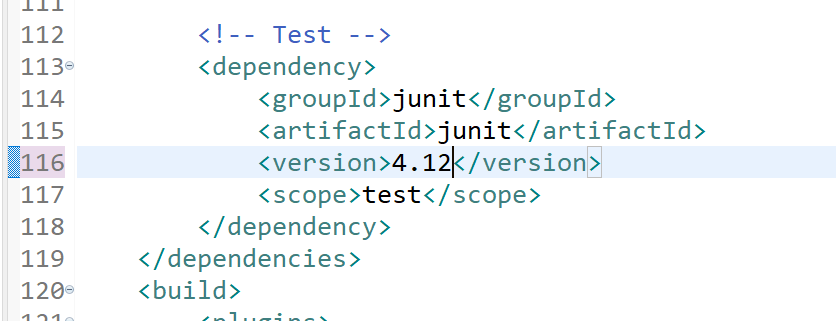
141, 142 라인 자바 버전을 변경 해 준다.
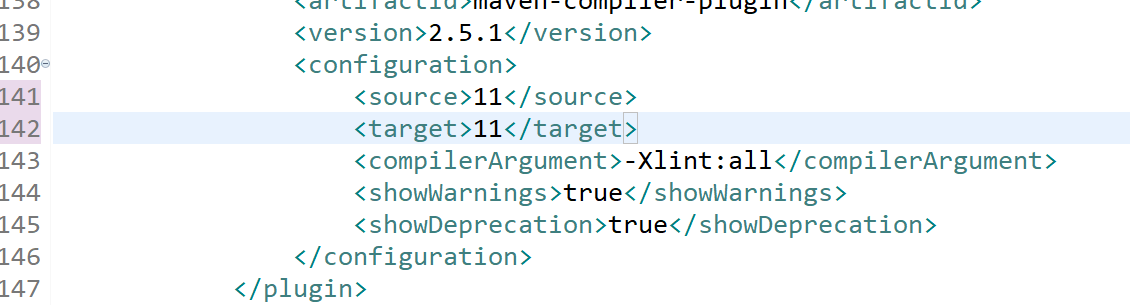
프로젝트 우클릭 - run As 로 실행 하였을 시 아래와 같은 페이지가 나오면 잘 된 것이다.
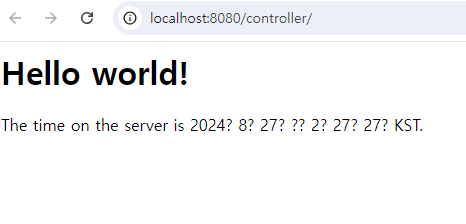
한글로 나오지 않는다면 web.xml 파일에 필터를 넣어주자.
아래와 같이 넣어준다.
<filter>
<filter-name>encodingFilter</filter-name>
<filter-class>org.springframework.web.filter.CharacterEncodingFilter</filter-class>
<init-param>
<param-name>encoding</param-name>
<param-value>UTF-8</param-value>
</init-param>
<init-param>
<param-name>forceEncoding</param-name>
<param-value>true</param-value>
</init-param>
</filter>
<filter-mapping>
<filter-name>encodingFilter</filter-name>
<url-pattern>/*</url-pattern>
</filter-mapping>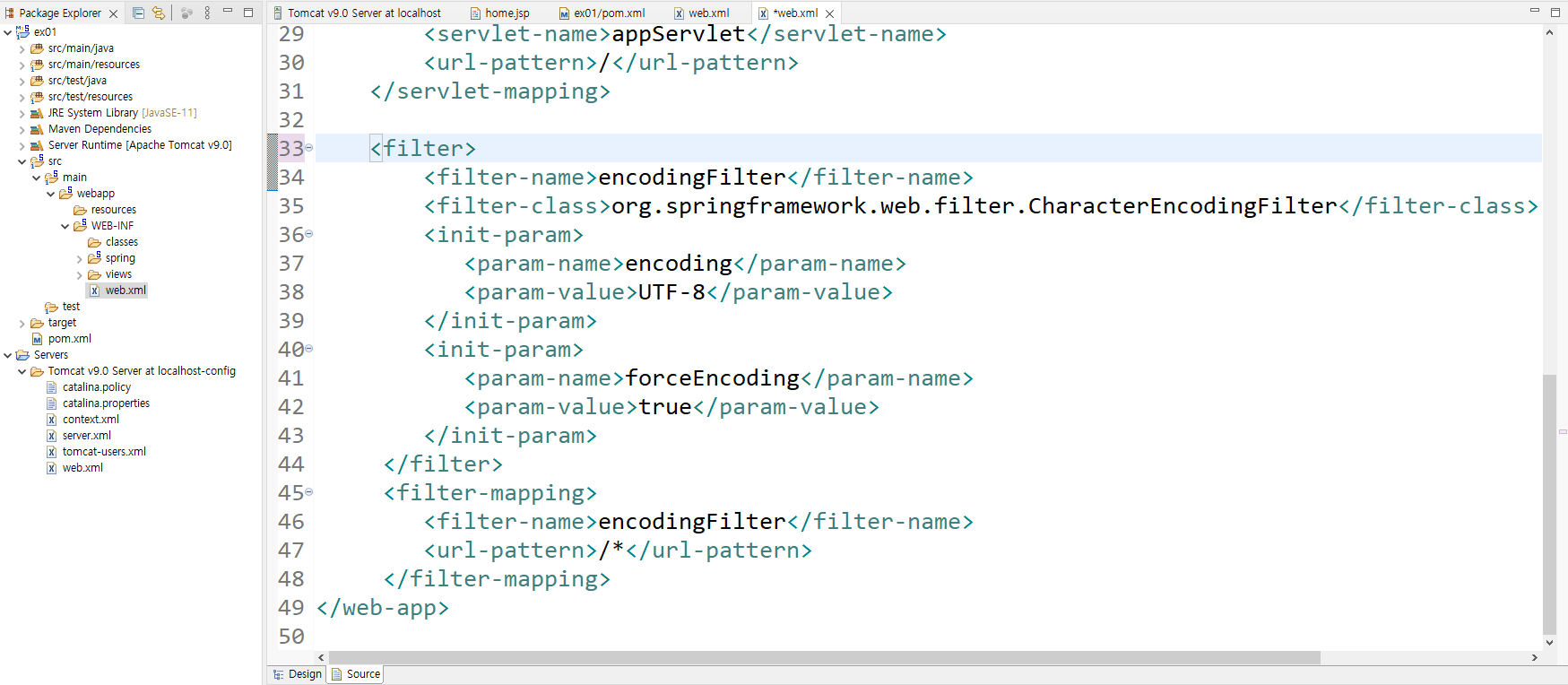
그렇다면 아래와 같이 한글이 제대로 나오는 것을 볼 수 있다.
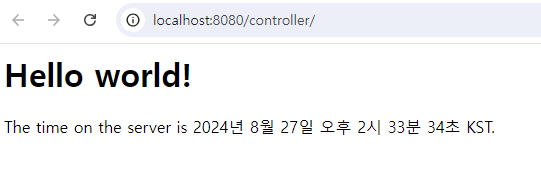
'Spring' 카테고리의 다른 글
| [Spring] 데이터베이스 연습 ( feat. mariadb, HikariCP) (0) | 2024.08.29 |
|---|---|
| [Spring] 데이터 베이스 연결 (feat. MariaDB, HikariCP) (0) | 2024.08.29 |
| [Spring] Lombok 설정 및 사용. (0) | 2024.08.28 |
| [Spring] 기본 설명 (1) | 2024.08.27 |
| [Spring] Spring Boot + JSP + Gradle + IntelliJ (0) | 2024.06.27 |