sudo netstat -ntlp | grep mysqld
🧷 아래 사이트에서 워크 벤치를 다운 받아준다.
https://dev.mysql.com/downloads/workbench/
MySQL :: Download MySQL Workbench
Select Operating System: Select Operating System… Microsoft Windows Ubuntu Linux Red Hat Enterprise Linux / Oracle Linux Fedora macOS Source Code Select OS Version: All Windows (x86, 64-bit) Recommended Download: Other Downloads: Windows (x86, 64-bit), M
dev.mysql.com


아래 설치 파일을 실행 시켜준다.

아래와 같은 문구가 나올 수 있는데

🧷 Visual C++을 받아주어야 한다.
https://learn.microsoft.com/ko-kr/cpp/windows/latest-supported-vc-redist?view=msvc-170
지원되는 최신 Visual C++ 재배포 가능 패키지 다운로드
이 문서에는 최신 버전의 Visual C++ 재배포 가능 패키지에 대한 다운로드 링크가 나열되어 있습니다.
learn.microsoft.com
아래 페이지에서 다운 받아서 설치 해주자.


실행하여 Visual C++을 설치 해준다.
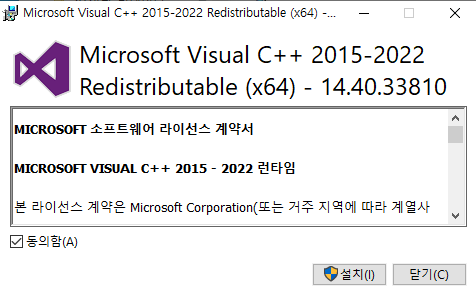
이후 워크벤치 설치 파일을 다시 설치 후 완료되면 아래와 같은 화면이 나온다.
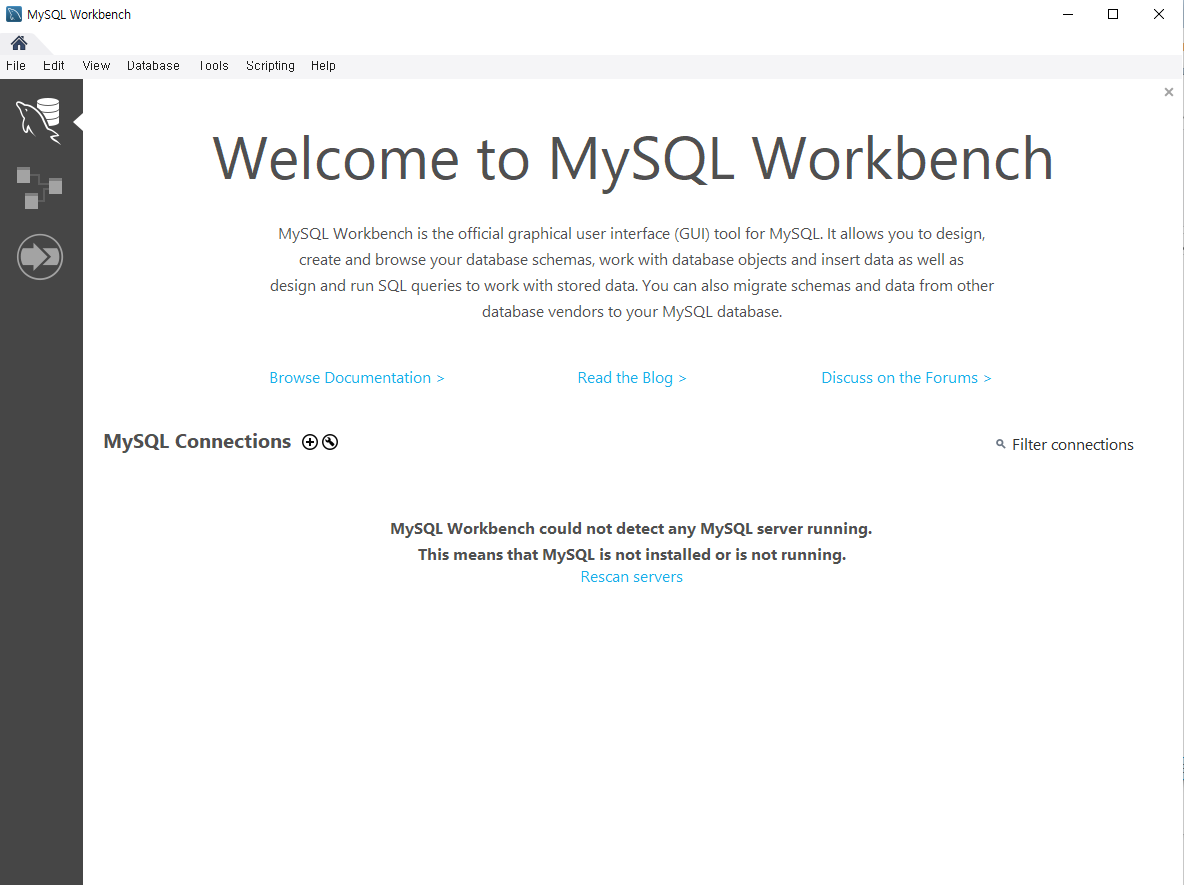
🧷 워크벤치 연결
+ 버튼을 눌러서 설정을 해줄 것이다.
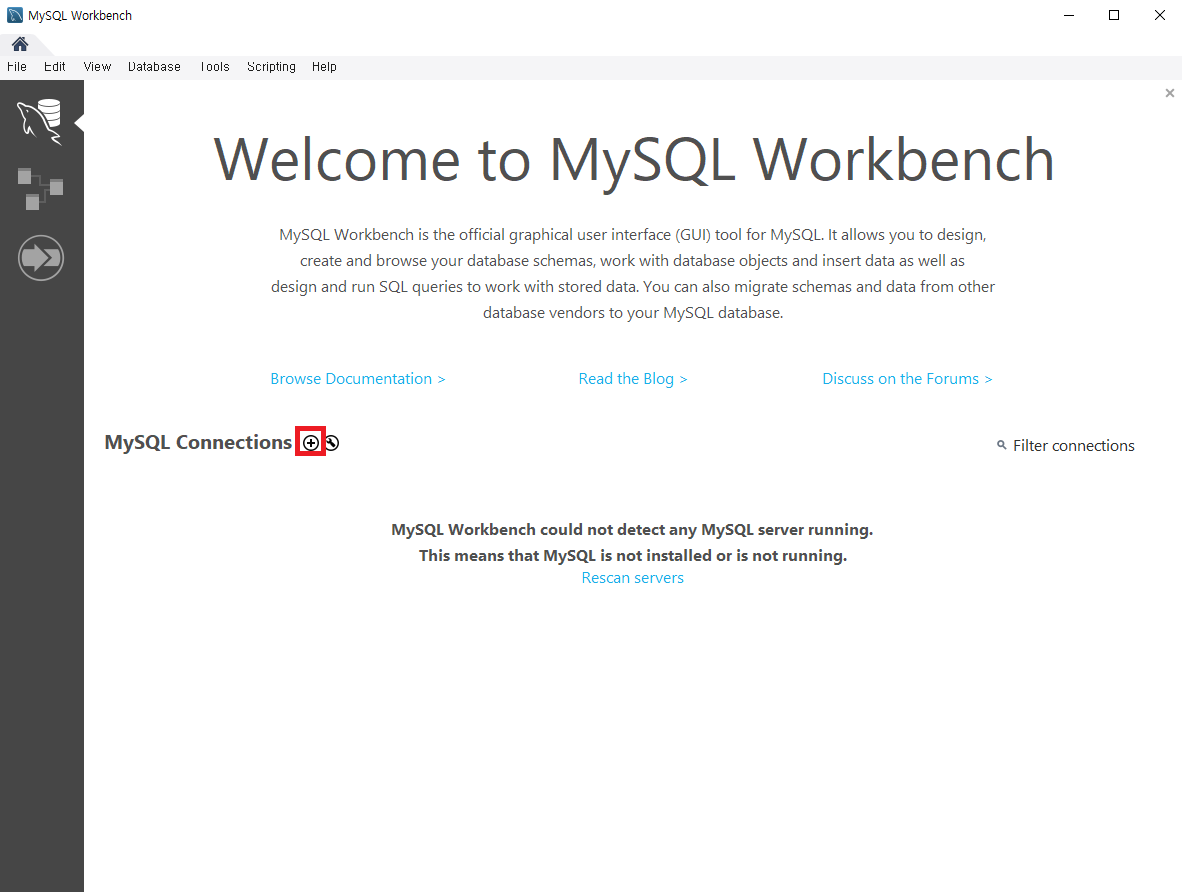
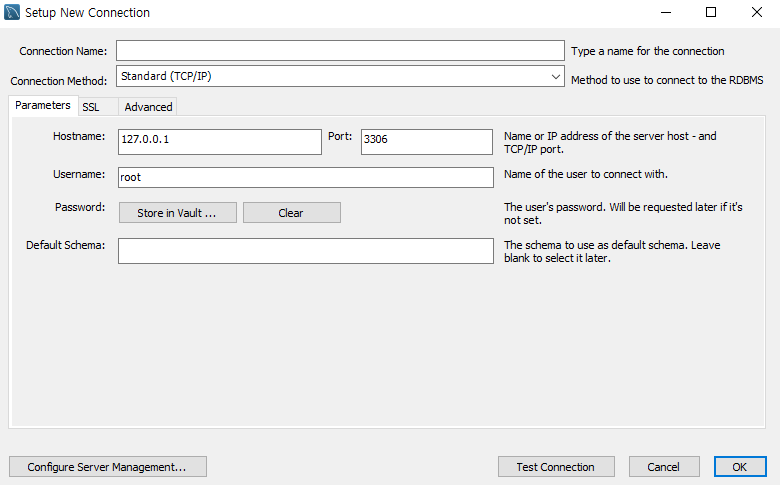
위의 내용을 적어 주어야 하는데 정보를 알기 위해서 터미널 창으로 간다.
sudo netstat -ntlp | grep mysqld;
not found 라고 나오면 net-tools를 설치 해주어야 한다.

sudo apt install net-tools;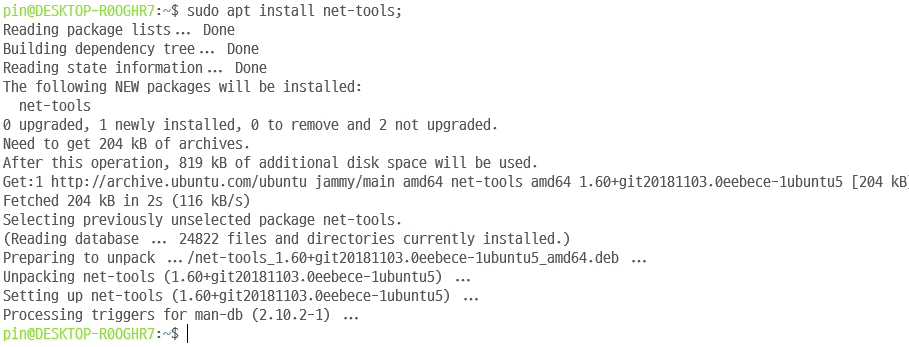
다시 명령어를 입력하면 아래와 같이 나오게 된다.

확인 해보면 0.0.0.0:* 이 부분이 모든 외부로부터 차단이 되었다는 것을 뜻하는데 해당 부분을 설정 해주어야 연결이 가능하다.
아래 명령어를 통하여 mysql 설정 파일 위치를 파악하고 해당 파일로 이동 할 것이다.
sudo nano /etc/mysql/my.cnf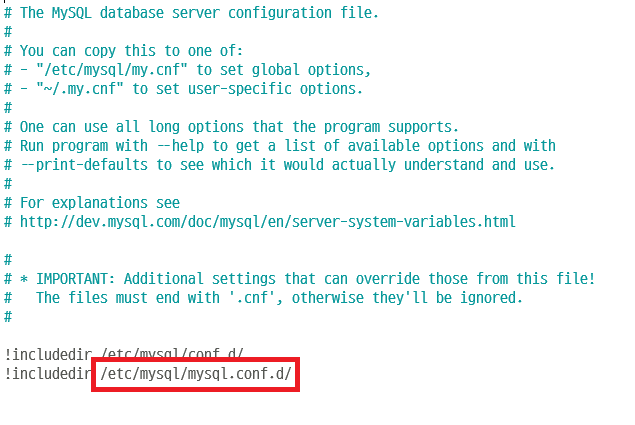
해당 모드에서 Ctrl + x 를 입력하여 나올 수 있다.
cd /etc/mysql/mysql.conf.d/

해당 위치에서 ls를 입력하면 어떤 파일이 있는지 볼 수 있다.

아래 코드를 입력하여 파일로 들어간다.
sudo nano mysqld.cnf
자신이 원하는 포트 번호를 입력하고 주소를 열어둔다.
(ex: port = 3316, 기본은 3306이다.)
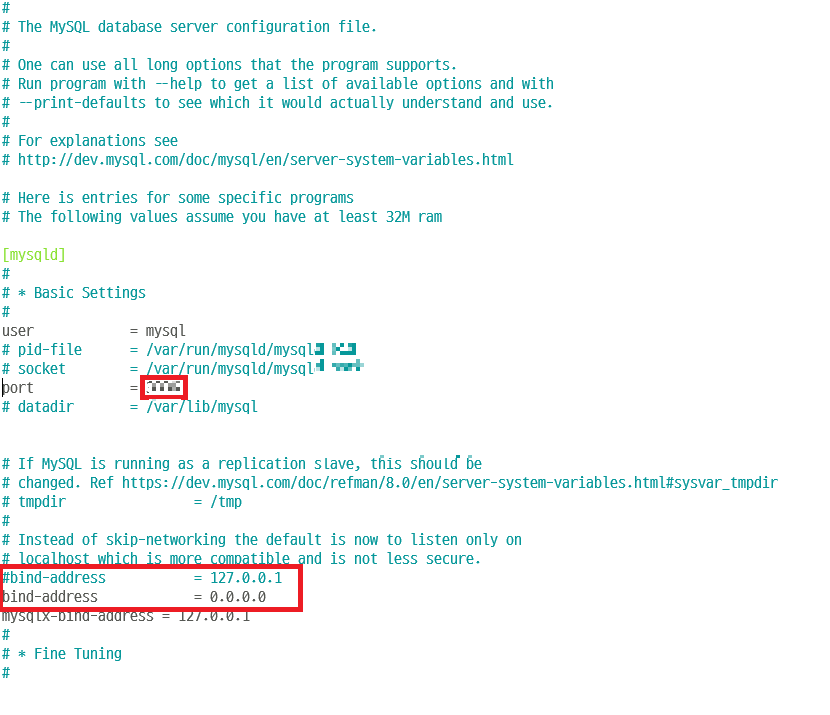
Ctrl + X , y 를 입력하여 저장하고 나온다.
그 후 mysql을 다시 시작해 준다.
sudo systemctl stop mysqlsudo systemctl start mysql
아래와 같이 설정 된 것을 확인 할 수 있을 것이다.
모자이크 자리에는 자신이 설정한 포트 번호가 들어가 있을 것이다. (처음 하였으면 한줄이 있을 것이다.)

mysql 테이블 권한도 변경 해 주어야한다. root 계정으로 접속을 하여 설정 해주자.
전에 만들었던 user1 의 권한을 확인한다.
SHOW GRANTS FOR user1@localhost;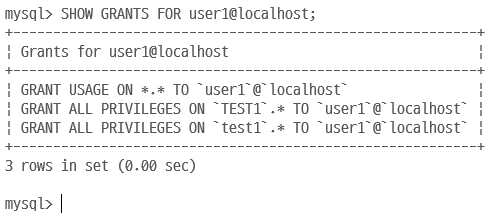
test1 의 데이터베이스에는 localhost (자기 자신만 접속이 가능하다) 해당 권한을 % (모두) 로 수정 해 줄 것이다
UPDATE mysql.user SET Host = '%' WHERE Host = 'localhost' AND User = 'user1';.
아래 코드로 확인을 해보자
select User, Host, authentication_string from mysql.user;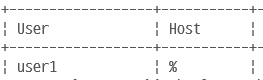
GRANT ALL PRIVILEGES ON test1.* TO 'user1'@'%';권한을 변경 하였으면 명령을 사용하기 위해서 '%'에 대한 권한을 주어야 한다.
FLUSH PRIVILEGES;플러쉬 하여 반영을 바로 해준다.
위와 같이 변경이 되었다면 workbench에 정보를 입력을 해준다.
Connection Name 은 자신이 원하는 것을 지정
Hostname 은 데이터 베이스 ip 주소
-> 터미널에서 ifconfig 입력하여 알 수 있다.
port 는 아까 전 설정한 포트 번호
Username 은 데이터 베이스 유저 이름
Password 의 Store inVault 를 눌러서 유저 비밀번호를 입력해 준다.
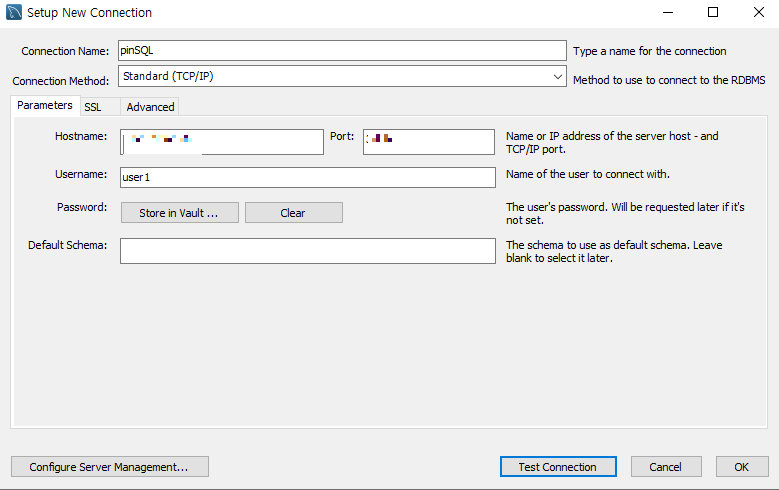
이후 Test Connection 으로 연결을 확인한다. 다음과 같이 성공적으로 연결 했다고 나오면 완료.
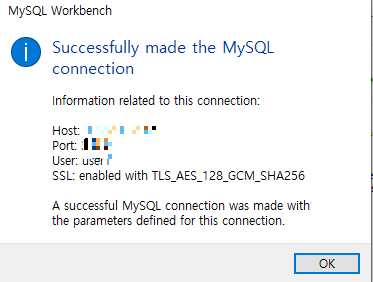
'mysql' 카테고리의 다른 글
| [MYSQL] WORKBENCH 사용법 (0) | 2024.05.28 |
|---|---|
| [MYSQL] 데이터 베이스 기본 사용법. CRUD (1) | 2024.05.27 |
| [MYSQL] WSL 설정 및 터미널 설치, 세팅 MYSQL 설치, WSL 버전 업그레이드 (0) | 2024.05.27 |